Kinh nghiệm
Hướng dẫn cách in văn bản trong excel vừa trang giấy A4
Thông thường, những file Excel có bảng số liệu rộng và dài có thể bị tách thành 2 trang giấy khi in. Điều này khiến nhiều người cảm thấy khó đối chiếu, xem nội dung khi chuyển sang trang mới. Vì vậy, nhu cầu tìm hiểu cách in excel nhiều trang trên 1 tờ a4 được quan tâm phổ biến. Cùng tìm hiểu chi tiết qua bài viết sau đây nhé.
Bước 1: Sử dụng trình xem trước Print Preview
Có nhiều cách để các bạn có thể xem trước và tùy chỉnh lại tài liệu trong cách in văn bản excel trên 1 mặt A4. Đầu tiên, chúng ta cần xem lại file Excel để xem lại toàn bộ các trang in. Nhấn chuột để chọn vào biểu tượng Office chọn Print chọn Print Preview.
Ngoài ra các bạn cũng có thể bấm phím tắt: Ctrl+F2.
Trừ khi dùng máy in màu thì bản xem trước sẽ xuất hiện dưới dạng đen trắng mặc dù trang tính của bạn có màu.
Bước 2: Chuyển từ chế độ view Normal sang chế độ Page Layout
Chế độ này sẽ giúp chúng ta có thể biết được tài liệu của mình như thế nào khi in ra giấy và từ đó có những điều chỉnh cho các cột và các hàng sao cho nằm gọn trong 1 trang tính. Sau đó, chúng ta click chuột vào tab Review rồi chọn Page Layout bên dưới.
Bước 3: Chuyển trang in dọc sang in ngang
Khi chúng ta xem lại tài liệu Word ở chế độ thu nhỏ và thấy bảng tính rộng theo chiều ngang thì cần chuyển sang chế độ in ngang Landscape để phù hợp hơn. Theo đó, các hàng và cột sẽ được điều chỉnh để tài liệu có thể in cùng trong 1 mặt giấy mà không bị tách sang mặt giấy khác. Với cách in excel vừa trang giấy a4 như thế này, việc xem tài liệu sẽ trở nên thuận tiện hơn.
Tiếp theo, chúng ta bấm vào tab Page Layout rồi chọn Orientation và chọn Portrait (Hướng dọc) hoặc Landscape (Hướng ngang). Để chọn 1 trong 2 hướng in phù hợp khi in excel trong 1 trang thì chúng ta cần tùy theo bố cục và ộ dài rộng của bảng tính.
Bước 4: Delete (xóa) hoặc hide (ẩn) các cột không cần thiết
Trước khi thực hiện thao tác này thì các bạn cần phải rà soát lại bảng thống kê trên Excel và kiểm tra những thông tin nào không cần thiết khi in tài liệu. Những cột này có thể xóa hoặc ẩn đi để tiết kiệm không gian trên Excel và để thu hẹp nội dung in chỉ trên 1 mặt giấy A4.
Để xóa cột thì các bạn cần bôi đen nội dung trong cột muốn xóa dữ liệu rồi click chuột phải và chọn Delete. Nếu bạn muốn ẩn dữ liệu trong cột hoặc hàng trên Excel thì cũng thực hiện thao tác bôi đen nội dung trong cột rồi nhấn chuột phải chọn Hide.
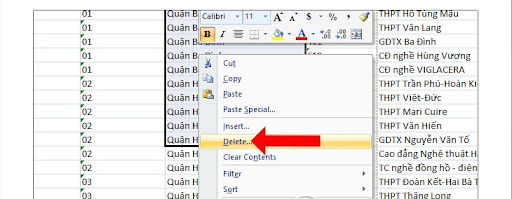
Bước 5: Ngắt Trang Trong Excel
Ngắt trang trong cách in file excel vừa trang a4 cũng khá đơn giản theo các bước sau:
Đầu tiên, nhấn vào tab Page Layout chọn Breaks. Sau đó chọn tiếp Insert Page Break, hoặc bạn cũng có thể nhấn Insert > Page Breaks. Khi thực hiện các thao tác ngắt trang như vậy trong cách in từ Excel thì hệ thống sẽ biết vị trí nào mà bạn muốn chia trang.
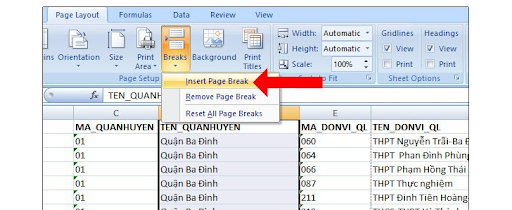
Bước 6: Lựa chọn khu vực in trên Excel
Với hướng dẫn cách in bảng trong excel, không phải bạn muốn in toàn bộ nội dung mà có thể lựa chọn nội dung in nào đó thì cần phải bôi đen vùng tài liệu cần in ra. Tiếp đó, nhấn vào File chọn Print. Sau thao tác đó thì nhìn sang bên phải, ở phần Print Selection thì bấm chọn Only print the current selection.
Bạn cũng có thể dùng cách nhấn vào Page Layout > Print Area > Set Print Area để chọn vùng dữ liệu đã bôi đen để in vùng này ra mà thôi.
Bước 7: Điều chỉnh độ rộng của Column (cột)
Nếu như nội dung của tài liệu trong một dòng và ô có nhiều ký tự thì Excel cũng sẽ tự động mở rộng kích thước ô để chúng ta nhập được các nội dung.Theo đó, các bạn có thể thay đổi độ rộng trong cột để có thể đạt hiệu quả với cách in excel trong 1 trang.
Thao tác điều chỉnh như sau: Nhấp chuột phải vào Format Cells rồi chọn mục Alignment. Bấm chọn vào mục Wrap Text để điều chỉnh độ rộng của các cột bằng cách kéo lề đơn giản.
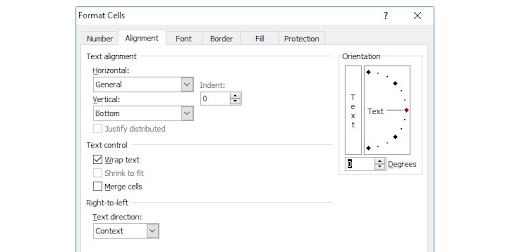
Bước 8: Thiết lập lại kích thước của bảng
Để thiết lập lại kích thước trong cách in bảng excel, chúng ta cần nhấn chọn vào biểu tượng mũi tên tại nhóm Page Setup. Tiếp đó, nhấn vào mục Fit to tại ô Page. Sau đó, cần phải nhập tiếp số vào mục page(s) wide by và tall.
Trường hợp muốn in bảng tính nằm đủ trong chiều rộng của trang, tại page(s) wide by thì nhập 1 và tại tall nhập vào số 0.
Hy vọng những thông tin về cách in excel hay cách in 1 mặt giấy trong excel ở trên sẽ giúp các bạn có thêm kỹ năng cần thiết phục vụ công việc. Chúc các bạn may mắn.
