Kinh nghiệm
[Gợi ý] Cách in màu trong word 2010 và excel đơn giản nhất
Word, Excel là 2 công cụ rất phổ biến phục vụ trong nhiều loại ngành nghề khác nhau. In màu các file word, excel như thế nào cũng được nhiều người tìm kiếm. Cùng INTIETKIEM tìm hiểu về cách in màu trong word và excel trong bài viết này nhé!
Các thông số cần nhớ trước khi học cách in màu trong word
Cũng giống như thao tác in thông thường, bạn mở tài liệu Word hoặc Excel cần in màu, chọn tổ hợp phím: Ctrl + P. Hoặc vào phần tab “File” trên thanh công cụ Word, Excel, sau đó lựa chọn nút Print để bắt đầu mở lệnh in tài liệu.
Lúc này, hộp thoại xuất hiện với nhiều thông tin, thông số kĩ thuật như hình dưới đây.
- Printer properties: Chế độ in cho máy in màu. Mỗi máy và phiên bản office sẽ có một giao diện và tùy chọn khác nhau.
Page setup: Thiết lập khổ giấy trước khi in. Bạn có thể căn lề, chỉnh chế độ in cho trang đầu tùy ý. - Options: Các tính năng cần cài đặt trong chế độ in màu.
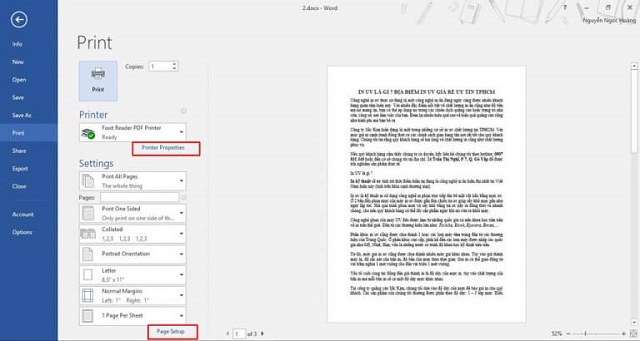
Xem thêm : Hướng dẫn cách in màu trong CAD cho bản in sắc nét nhất
Các thông số xuất hiện trong hộp thoại nhỏ
Sau khi mục Options hiện ra, sẽ có một số những thông số cài đặt như sau:
- Copyes: Chỉ số lượng bản in ra. Bạn cần in bao nhiêu bản thì điền vào đó con số tương ứng.
- Printer: Lựa chọn máy in (máy có thể in màu). Bạn cần lựa chọn đúng máy in có chức năng in màu.
Tiếp tục tới mục settings sẽ có giao diện như hình dưới đây:
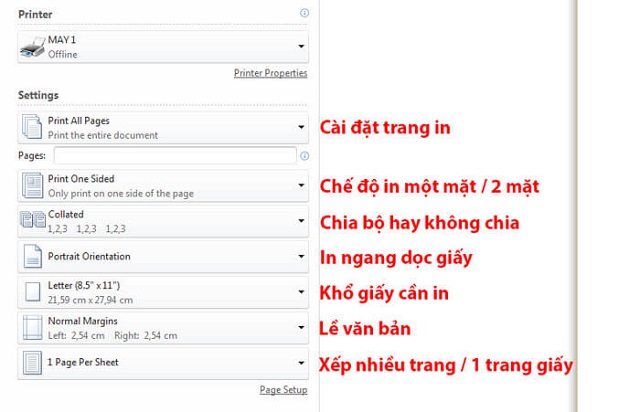
Cài đặt trang in
Tại mục này bạn cần chú ý đến các mục cần cho trang in Bạn cần in toàn bộ tập tài liệu hay chỉ cần in một số trang cụ thể. Ví dụ 1 tập tài liệu dày có một vài trang biểu đồ và bạn chỉ cần in màu 1 số trang vẽ biểu đồ thôi. Thì bạn có thể lựa chọn in riêng các trang cần in màu bằng cách điền số trang đó vào ô Pages. Lưu ý các số tách nhau bởi dấu phẩy nhé. (Ví dụ: 3, 6, 10, 11)
Chế độ in một mặt/ hai mặt
Tuỳ thuộc vào bạn cần sử dụng in một hay hai mặt giấy có thể cài đặt tại đây. Tuy nhiên, tuỳ thuộc vào loại máy mới có tính năng in 1 hay 2 mặt. Thường thì các máy đều có tính năng này. Với các máy không có tính năng này thì bạn có chọn hay không chọn cũng chỉ ra 1 loại.
Khổ giấy cần in
Bạn cần in khổ giấy có kích thước bao nhiêu? Thông thường đa số in kích thước A4.
Lề văn bản
Bạn có thể tuỳ chỉnh chế độ hiển thị văn bản trên trang giấy bằng cách tuỳ chỉnh lề văn bản tại nút Normal Margins nhé!
Xếp nhiều trang/ 1 trang giấy
Là cách in nhiều trang word hay excel trên cùng 1 tờ giấy in ra.
Nói chung tuỳ thuộc vào mục đích sử dụng để có cách tuỳ chỉnh từng thuộc tính trong phần cài đặt trước khi in. Lưu ý: các bạn có thể in nháp 1 2 tờ trước khi in cả tập tài liệu để tránh lỗi in hay lỗi tuỳ chọn cài đặt in, tránh lãng phí giấy / mực khi in tài liệu nhé. Hãy in nháp trước, nếu không gặp vấn đề gì thì có thể chọn in cả tập tài liệu.
XEM THÊM: [su_list icon=”icon: arrow-circle-right” icon_color=”#319b1a”]
- Dịch vụ in hộp giấy cao cấp
- Dịch vụ in kẹp file [/su_list]
Chi tiết cách in màu trong word 2010, 2016,…
Để cách in màu văn bản trong word 2010 cũng như những phiên bản khác cho ra ấn phẩm đẹp mắt thì bạn cũng cần lưu ý những thông số sau:
- Chọn số bản in ở mục Copies.
- Lựa chọn chính xác màu máy in. Lưu ý rằng trong word chỉ có một số tùy chọn nhất định mà máy in cung cấp, có những tùy chọn mà chỉ một vài máy in mới có.
- Tại mục cài đặt, chọn trang cần in. Trường hợp in toàn văn bản thì không cần chọn thêm.
- Sau khi đã chỉnh hết các thông số cần thiết, hãy chú ý quan sát bản mô phỏng trước khi in. Nếu không có bất cứ vấn đề nào, nhấn vào “In”.
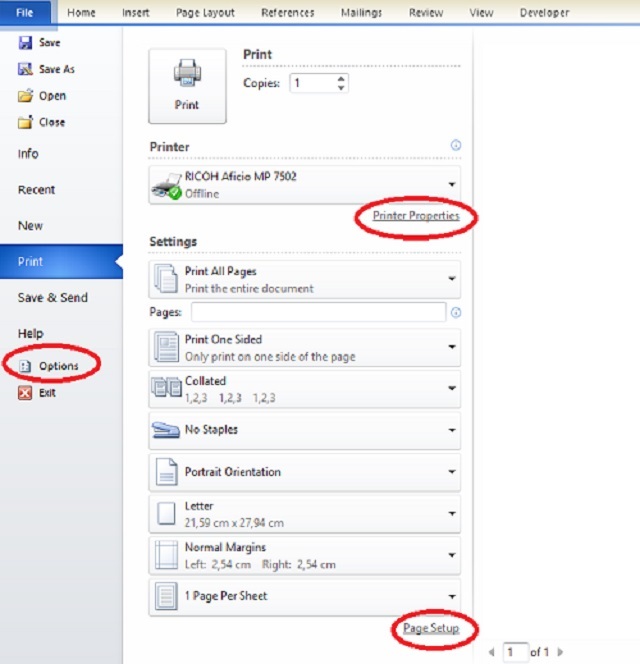
Lỗi in không ra màu nền và cách khắc phục
Trường hợp bạn làm hết các bước phía trên sẽ có một bản mô phỏng trước khi in hiện ra để bạn kiểm tra chính xác một lần nữa. Nhưng đôi khi bản mô phỏng không có màu nền bạn cần tìm cách khắc phục. Để xử lý lỗi này bạn có thể vào Options và tùy chỉnh (cách này áp dụng cho trường hợp in màu không đầy đủ các bản hoặc chỉ in trắng đen).
Các bước khắc phục như sau:
- Bước 1: Vào Options -> tìm đến mục Printing Options
- Bước 2: Tích vào “Print background and images” để chọn in màu nền.
- Bước 3: Cuối cùng nhấn nút in và chờ kết quả.

Tìm hiểu ngay : Hướng dẫn từ A-Z cách in màu để màu chuẩn như trên máy
Một số lưu ý để có cách in màu trong word/ excel hiệu quả
Trên đây là hướng dẫn cách in màu trong word mà chúng tôi tổng hợp được. Với bài viết này, bạn cũng nên lưu ý một số vấn đề sau:
- Nội dung hướng dẫn dành cho những ai muốn in màu trên word. Nội dung trên là chung, không dành riêng cho một loại máy in nào.
- Cách in màu trong excel cũng tương tự như trong word, bạn có thể áp dụng hướng dẫn trên khi muốn in tài liệu từ excel.
- Trong một số trường hợp bạn đã đổi màu toàn trang nhưng khi in thì mất. Nó có thể xuất phát từ việc bạn cài đặt sai sót ở mục Options dẫn đến màu sắc in ra không chính xác. Do vậy hãy kiểm tra lại xem sao nhé!
- Trong các thao tác trên, việc ghi nhớ thông số và thiết lập chúng là điều vô cùng quan trọng. Trước khi nhấn nút in hãy chú ý kiểm tra lại một lần nữa để bản in chuẩn nhất, không mất thời gian in lại.
- Trong bài viết là hướng dẫn cách in màu cho word 2010, nhưng đến nay về cơ bản thì từ phiên bản 2010 trở lên đều có giao diện và cách sử dụng khác nhau nên bạn hoàn toàn có thể yên tâm.
Cách in màu trong word chỉ gồm những thao tác đơn giản nhưng đòi hỏi người thực hiện ghi nhớ các thông số, nếu không sẽ rất “lóng ngóng”. Do vậy, để thành thục thao tác in và nhanh chóng có được ấn phẩm tốt nhất hãy chú ý ghi nhớ những thông số chúng tôi gợi ý phía trên nhé!
INTIETKIEM chuyên cung cấp các dịch vụ in ấn phẩm với chất lượng tốt, giá rẻ. Tham khảo thêm dịch vụ in tờ rơi giá rẻ tại INTIETKIEM để xem báo giá và những ưu đãi của chúng tôi ngay nhé!
